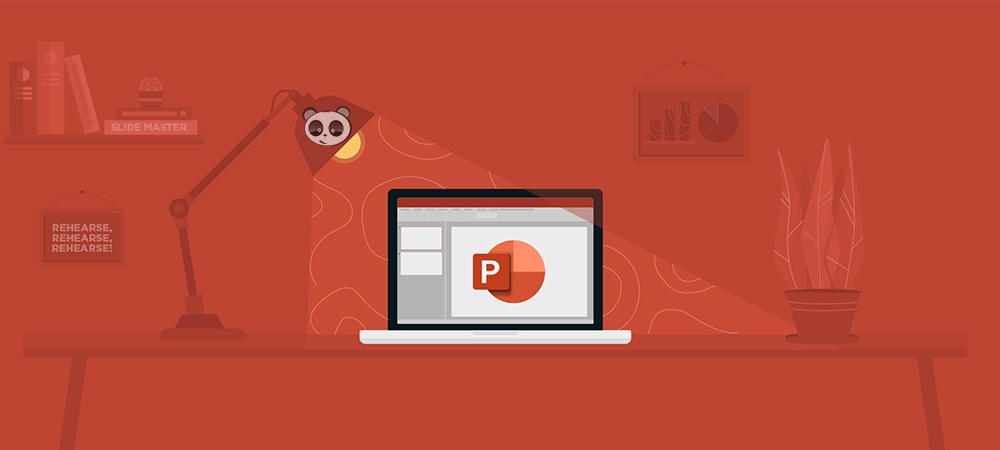CÁC BƯỚC TẠO BÀI GIẢNG E-LEARNING TỪ POWERPOINT
Hiệu quả của e-Learning cao hơn so với cách học truyền thống do e-Learning có tính tương tác cao dựa trên multimedia, tạo điều kiện cho người học trao đổi thông tin dễ dàng hơn, cũng như đưa ra nội dung học tập phù hợp với khả năng và sở thích của từng người. - E-Learning đang trở thành xu thế tất yếu trong nền kinh tế tri thức.

CÁC BƯỚC TẠO BÀI GIẢNG E-LEARNING TỪ POWERPOINT
+ Máy tính xách tay có webcam và micro hoặc máy tính để bàn
thì bạn có thể mua webcam rời (hiện nay có thiết bị webcam
gắn sẵn micro).
+ Phần mềm Presenter cài đặt cùng với chương trình PowerPoint.
+ Soạn bài trình chiếu bằng PowerPoint (nên sử dụng bài có sẵn để biên tập lại).
+ Ảnh của báo cáo viên (giáo viên trực tiếp giảng).
+ Các clip, tranh ảnh và thí nghiệm ảo cần thiết cho việc thiết kế bài giảng.
1) Chuẩn bị ban đầu:
Phần 1 : Chuẩn bị và những điều cần lưu ý
1.Tạo thư mục ban đầu cho việc chứa thiết kế bài giảng
- Bạn phải thực hiện thao tác này để sau này có thể chỉnh sửa, di chuyển dễ dàng không bị lỗi
- Tiếp đó bạn cho tất cả những gì cần thiết cho việc biên tập giáo án vào thư mục vừa tạo
- Tên thư mục không nên gõ có dấu
- Khi copy sang máy khác nên để đúng ổ để không bi sai đường dẫn
2) Những điều cần lưu ý
Thiết kế bài giảng trên PowerPoint
Dùng phần mềm PowerPoint thiết kế bài giảng bình thường nhưng các bạn cần chú ý những kinh nghiệm sau đây:
Chỉ thiết kế với các kênh chữ và kênh hình (dạng tranh và ảnh), còn clip và audio thì dùng phần mềm Present để đưa vào sau.
- Nên dùng nền trắng chữ đen, phông chữ nên dùng Arial (mã nguồn Unicode); cỡ chữ 24 hoặc to hơn.
-Các hiệu ứng click chuột vào nút như phần trò chơi không thực hiện được khi bạn đóng gói, cho nên cần tư duy tạo phương án
khác.
-Khi thiết kế bạn nên đặt tên cho các slide để khi người học dễ quan sát
* Cách để đặt tên cho slide trong PowerPoint
Ở khung bên trái của giao diện thiết kế chương trình PowerPoint bạn chọn Outline
Một số chú ý khi cài đặt phần mềm
- Tắt mạng
- Tắt PowerPoint
- Win 7 cài bản Adobe Presenter 7.07
- Không update phần mềm sau khi cài đặt
Phần 2 : Cài đặt phần mềm
B1. Chọn Next
Các bước cài đặt phần mềm
B2. Nhập key ( Chú ý dán key: Ctrl + V )
B3. Next
B4.Chọn Next
B5.Chọn Install
Quá trình cài đặt ( chờ)
B6.Chọn Finish
Sau khi cài xong cần chú ý
1. Tắt cửa sổ chương chạy ra
2. Khởi động chương trình PowerPoint kiểm tra
3. Khi sử dụng kết hợp PowerPoint cần Save file PowerPoint
4. Cài đặt một số phần mềm hỗ trợ
K-Lite_Codec_Pack_580_Full
QuickTime
4.Cấu trúc một bài giảng:
- Trang mở đầu: Có tên bài và tên tác giả, thông báo copyright (bản quyền) nếu thấy cần, giống như trang đầu của bài giảng PowerPoint thường làm.
- Tạo trang mục tiêu bài dạy:
- Các trang thể hiện nội dung bài giảng: Tạo các câu hỏi tương tác (quizze) giúp người học chủ động, hứng thú theo dõi bài giảng (câu hỏi không nhất thiết cứ phải cho điểm). Sử dụng đa phương tiện để truyền tải bài giảng: âm thanh, video, hình ảnh, bài tập giao về nhà…
- Tài liệu tham khảo: có thể là tài liệu .doc, có thể là đường link tới trang web hay các hình ảnh. Thường nằm ở trang gần kết thúc.
- Trang kết thúc: Cám ơn.
Phần 2: KHAI BÁO VÀ THIẾT ĐẶT BAN ĐẦU
1) Tạo thông tin về người giảng
Adobe Presenter / Prefernces / Add / Khai báo / OK
Bạn muốn chỉnh sửa thông tin thì nháy nút Edit ở hộp thoại đầu, hoặc muốn xóa thông tin thì chọn Delete.
2) Thiết lập ban đầu cho trình chiếu.
Adobe Presenter / Presenter Settings / Appearance
Cách đặt tên bài giảng và chọn giao diện bài giảng
Adobe Presenter / Presenter Settings / Playback
Thiết lập chế độ trình chiếu
Phần 3: BIÊN TẬP ÂM THANH (AUDIO)
-Thiết kế trên PowerPoint thật hoàn thiện với kênh hình và kênh chữ.
-Viết lời giảng ra giấy thật cẩn thận chi tiết, chuẩn về ngôn ngữ, chuẩn về kiến thức, trọng tâm tránh dài dòng. Viết theo hình thức sau: slie1: nói gì ghi ra; slide 2: nói gì ghi ra… để sau này bạn có thể nhờ người bấm ghi hộ còn bạn thì đọc cho chuẩn.
2.Điều chỉnh để ghi được âm thanh
1.Chú ý
Adobe Presenter / Preferences / Audio Sourece / Chọn chế độ Microphone hoặc Line in
3.Ghi lời giảng như thế nào?
Adobe Presenter / Record Audio / hộp thoại ghi âm xuất hiện
4.Chèn file audio có sẵn vào bài giảng.
Adobe Presenter / Import audio / sẽ cho bạn một hộp thoại
5.Đồng bộ âm thanh đã chèn với từng hiệu ứng .
Adobe Presenter / Sync audio / sẽ cho bạn một hộp thoại
6.Chỉnh sửa âm thanh lời giảng .
Adobe Presenter / Edit Audio / sẽ cho bạn một hộp thoại
Phần 4: LÀM VIỆC VỚI CLIP
1) Quay hình và ghi âm trực tiếp
Adobe Presenter / Capture Video
2) Chèn video (clip) vào bài giảng
Adobe Presenter / Impor Video
Chỉ hỗ trợ các định dạng: asf; wmv; mpg; mp4; dv; dvi; mov; 3g; flv
3) Chỉnh sửa clip
Adobe Presenter / Edit Video
Phần 5: CHÈN CÂU HỎI TƯƠNG TÁC
1. Adobe Presenter / Quiz Manager / Default Labels
1. Việt hóa nhãn, phần thông báo khi học sinh chọn làm bài tập trắc nghiệm
2. Adobe Presenter / Quiz Manager / Edit / Quiz Settings
* Bạn bấm nút Question Review Massage để bật hộp thoại,bạn cần việt hóa trong hộp thoại này như sau:
1. Việt hóa nhãn, phần thông báo khi học sinh chọn làm bài tập trắc nghiệm
2. Cài đặt hành động xảy ra khi HS trả lời câu hỏi
2. Adobe Presenter / Quiz Manager / Edit / Pass or Options
3) Tạo câu hỏi cho mỗi bộ câu hỏi.
Adobe Presenter / Quiz Manager / Chọn bộ câu hỏi / Add Questions
* Thông tin phản hồi cho người học
1.Câu hỏi nhiều lựa chọn (Multiple choice)
2.Câu hỏi dạng đúng – sai (True – False)
3.Câu hỏi dạng điền khuyết
4.Câu hỏi có trả lời ngắn với ý kiến của mình
5.Câu hỏi dạng ghép đôi (Matching)
6. Loại câu hỏi điều tra, thăm dò, đánh giá mức độ tiếp thu
Phần 6: Đóng gói bài giảng
- Chuẩn S-CORM
Adobe Presenter / Quiz Manager / Reporting
- Đồng bộ tất cả các slide
Adobe Presenter / Slide Manager / Select All / None
Làm gì trước khi đóng gói ?
* Đóng gói
Adobe Presenter / Publish
Bình luận
Có thể bạn quan tâm:
-
Công nghệ và tiếng Anh: "Cặp đôi hoàn hảo" cho sự phát triển của trẻ
-
Tìm tiểu về cách làm bài giảng điện tử dựa vào PowerPoint
-
Cách thiết kế bài giảng elearning thu hút, hấp dẫn người học
-
TOP 3 bí quyết sản xuất nội dung Elearning tiết kiệm chi phí nhất
-
Bật mí 5 típ giúp tạo bài giảng elearning có tính tương tác cao
-
Top 5 phần mềm tạo bài giảng E-Learning tốt nhất hiện nay